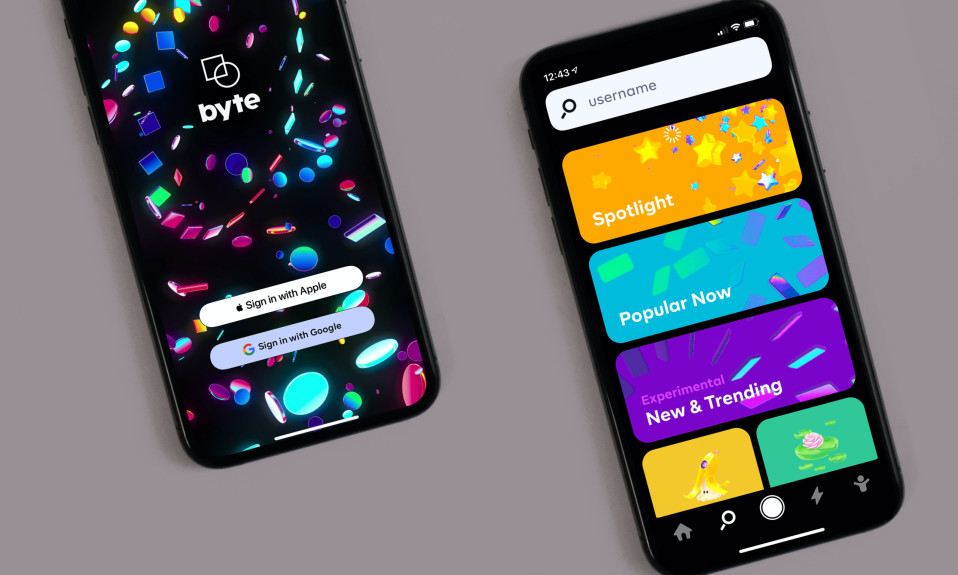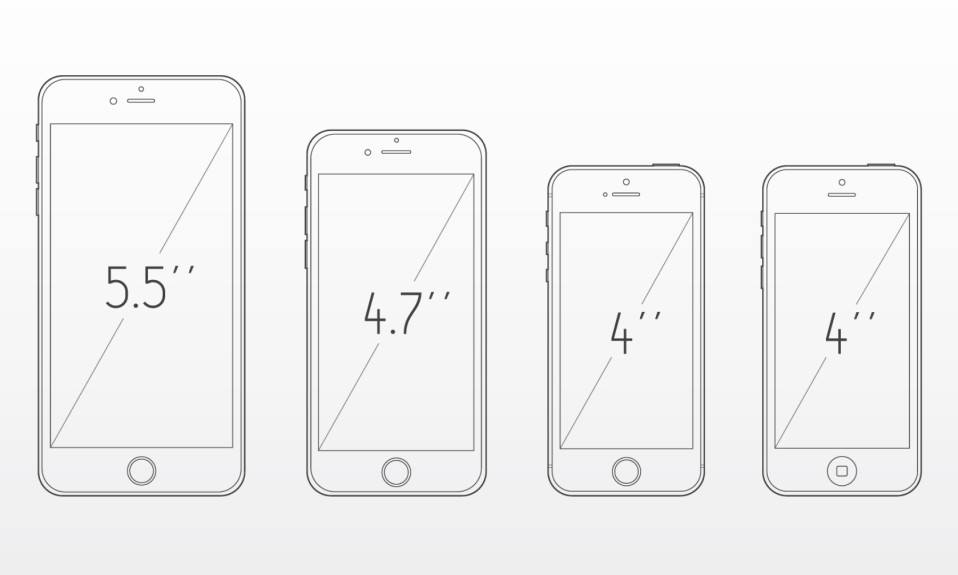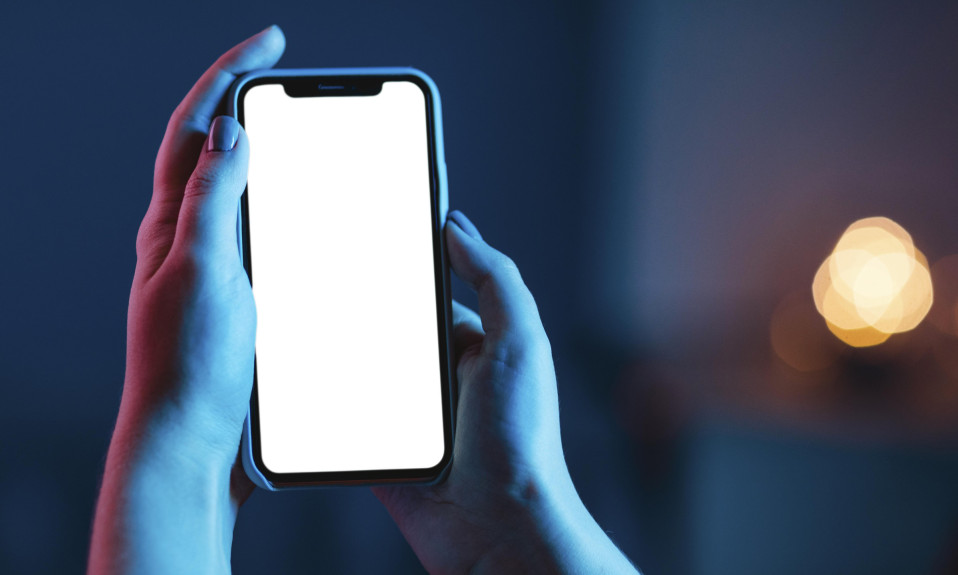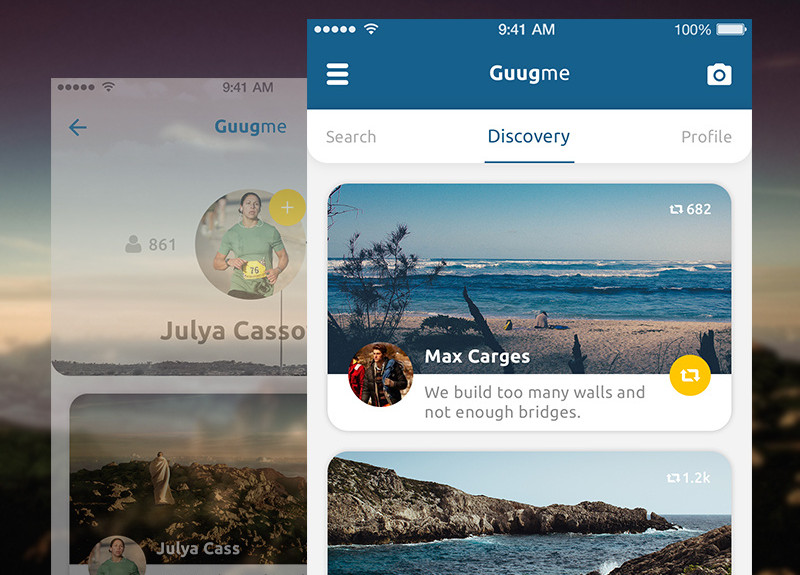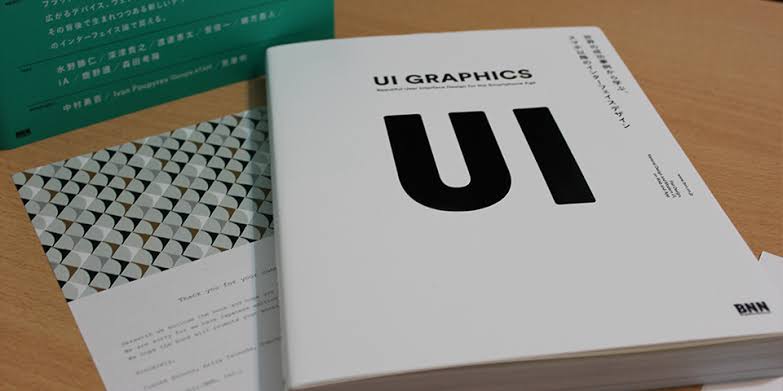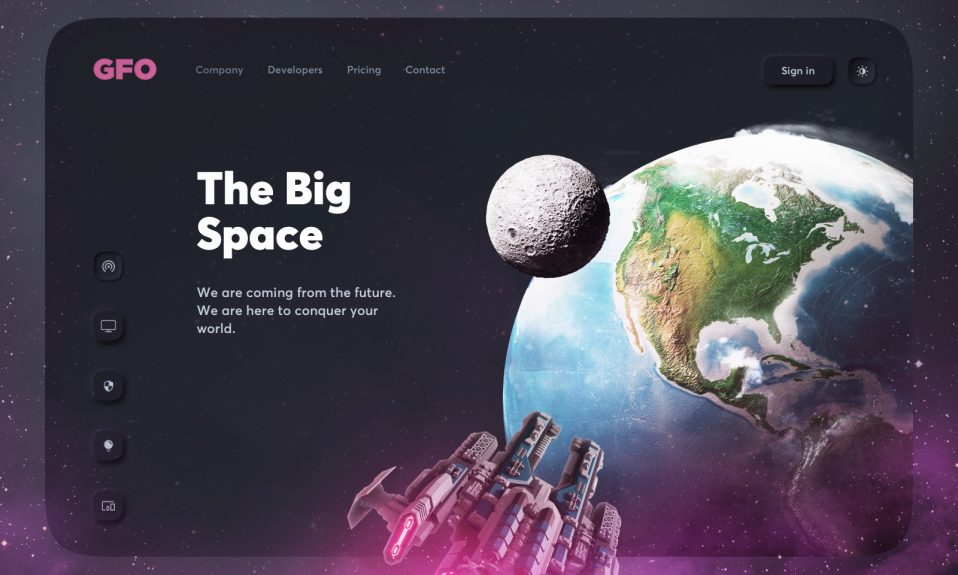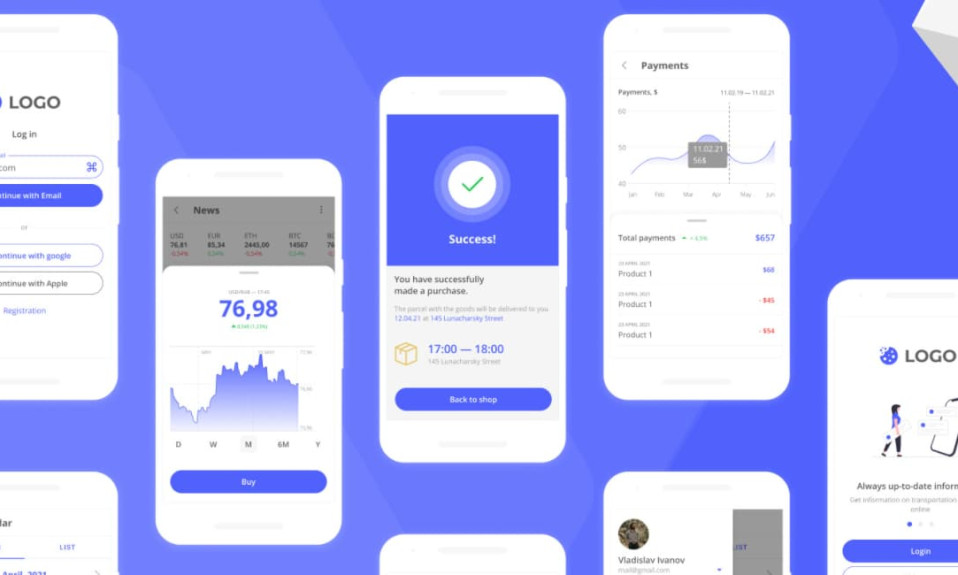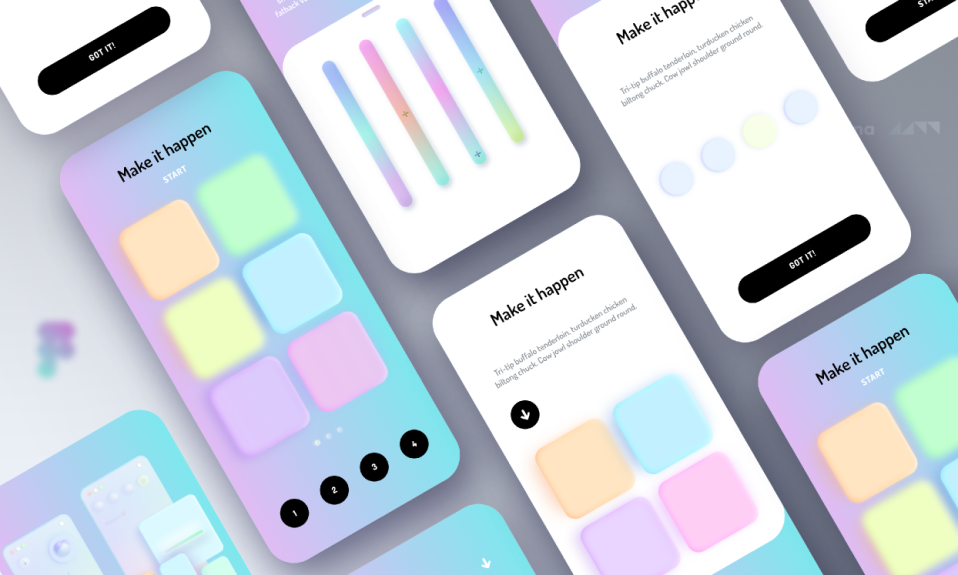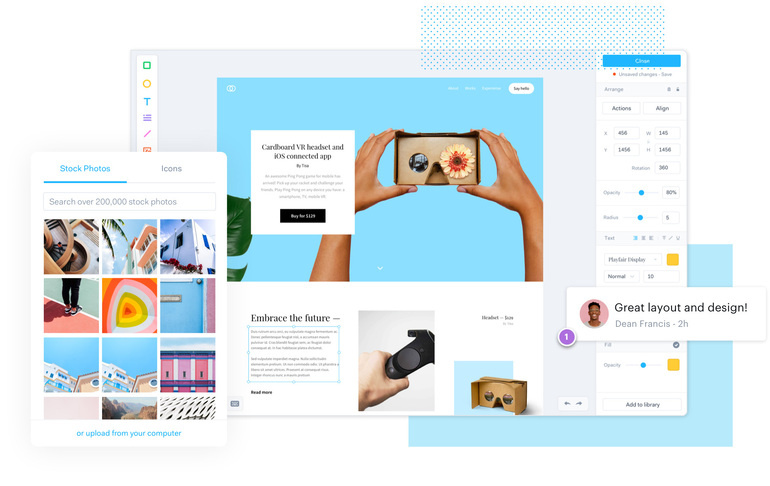Yakın zaman da başıma üşüşen ve saç yoldurtan bir illet neredeyse. Büyük çaplı bir arayüz tasarımı inşasını gerçekleştirirken zamanla takılmalar, donmalar, oluşturduğumuz grup içersin de bulunan katmanları toplu halde taşıma ya da kaydırmak ihtiyacı gerektiğinde karşımıza çıkan lanet bir sorun…
Adobe Photoshop üzerinde yaşanan kasılmalar ve yavaşlamalar, güçlü MAC bilgisayarlar olan kullanıcıların neredeyse bilmediği, ancak sistemim güçlü ve süper dediğiniz Windows kullanıcıları nasıl oluyor da bu sorun benim kapımı çalıyor dediği saç yoldurtan bir sorun.
Bu sorunla karşılaştığımda hemen internet üzerinde araştırmalarıma başladım. Bir çok platform ve web sayfası üzerinde fazlasıyla çözümler bulunuyor. Bende bunları deneyerek ve derleyerek sorunlarımı halletim. Ama içimden bir his, ileride daha büyük bir proje karşıma çıktığında bu sorun tekrar kapımı çalacağa benziyor. Hadi sorun çözümlerine bir göz atalım.
1) Para ayarlayıp güçlü bir SSD’li iMAC ya da Macbook Pro satın alarak noktayı sert bir şekilde koymak. Ciddiyseniz, sayfayı kapatabilirsiniz. (:
2) Windows’mu? Heh, Adobe Photoshop üzerinde yapacağımız can simidi misali önemli ayarlamalar için;
- Üst menümüz üzerinden “EDIT>PREFERENCES” kısmına girip, “Performance” ayar ekranına giriyoruz.
- Açılan sayfa üzerinde bulunan ayarlar bilgisayarınızın sistem özelliklerini dikkate alarak değişiklikler yapmamız gerekiyor.
- “Memory Usage” kısmı Photoshop uygulamasına bilgisayar sistemimizden helal ettiğimiz RAM miktarını belirliyoruz. Benim bilgisayarımın RAM kapasitesi 8 GB. Bunu %80 civarına ayarladım. Böylece bol helal RAM havuzunda proje dosyalarımız rahatlıkla yüzebilecek. Bu ayardan sonra Photoshop etkinken aman başka uygulamalar açmayın; örneğin oyun, AI, AE gibi şeyleri, bilgisayarınız kapatıp açmak zorunda kalabilirsiniz (:
- “History & Cache” kısmında ise Photoshop optimizesini en iyi şekilde gerçekleştirilmesi içim önemli ayarlar yapmamız gerekiyor. “History States” kısmında “CTRL+Z” kısa yolu ile kaç defa geri alma işlemini gerçekleştireceğimizi belirlememiz gerekiyor. Unutmayın ne kadar fazla geri alma o kadar RAM demektir. Benim sistemimde “20” olarak ayarlı.
- “Cache Levels” çalışma ekranınızda her yaptığınız bir değişiklikte görüntünün sistemde işlenme hızını temsil ediyor. Yüksek çözünürlükte çalışmaya ne gerek var? Gerekli anlarda artırma yeminim ile benim sistemimde “1” olarak ayarlı.
- “Scratch Disks” bölümünde ise Photoshop proje dosyalarının ön belleğini hangi yerel disk üzerinde kullanacağını belirleyeceğiz. Benim bilgisayarım 1TB HDD + 128GB SSD donanımlarına sahip. İlk sıraya C sürücüsünü, yani bol alana sahip 1TB alanımı seçtim. İkinci sıraya ise D sürücümü yani 128GB SSD diskini seçtim. En önemlisi ikisini de aktif ederek proje dosyalarım için bolca ön bellek alanı sağlamış oldum.
Fiziksel olarak yaptığım bu değişiklikler ve ayarlar ile fark edilebilir derecede performansım arttı. Şimdilik ufukta bir sıkıntı yok gibi…